
I can see this being useful for anyone who can’t see well because when text is too small to make sense of, you can simply select it and press your hotkeys on the keyboard to have your Mac say it aloud. I particularly find it useful when I want to listen to something and type at the same time, because rather than having to read and type at the same time, which involves looking back and forth, having the text read aloud to me lets me remain focused on my typing.

If you’re hard at seeing, or you’re trying to multitask, sometimes having your Mac speak a body of text out loud to you, instead of you needing to read it, can be helpful. In this tutorial, we’ll show you how you can make your Mac speak a selected body of text with ease. This comes in handy when you can’t see the text very well and would find it useful to have the text read out loud to you. See the VoiceOver User Guide.Your Mac, just like any iOS devices you own, comes with the ability to speak selected text. You can also use VoiceOver, the built-in screen reader for macOS, to hear descriptions of every item on the screen and to control your Mac using the keyboard. When you’re done choosing options, click OK. You can use the controller to pause, resume, or stop the speaking, change the speaking rate, and skip ahead or backward in the text. The controller is especially useful when your Mac is reading long pieces of text. Show Controller: Click the pop-up menu to choose to automatically show the controller when you press the keyboard shortcut, or to never or always show it. Sentence Style: Click the pop-up menu to have spoken sentences indicated by an underline or with a background color. If you don’t want spoken content highlighted, choose None from the Highlight Content pop-up menu. Click the Word Color and Sentence Color pop-up menus to choose the highlight color. Highlight Content: Click the pop-up menu, then choose to have words, sentences, or both highlighted as your Mac speaks. For example, press the Option and Tab keys together to set the keyboard shortcut as Option+Tab. Keyboard Shortcut: Press the key combination you want to use. To set a different keyboard shortcut and change other settings, click the Info button next to “Speak selection”: (You may need to scroll down.)īy default, your Mac speaks text when you press the keyboard shortcut Option-Esc.
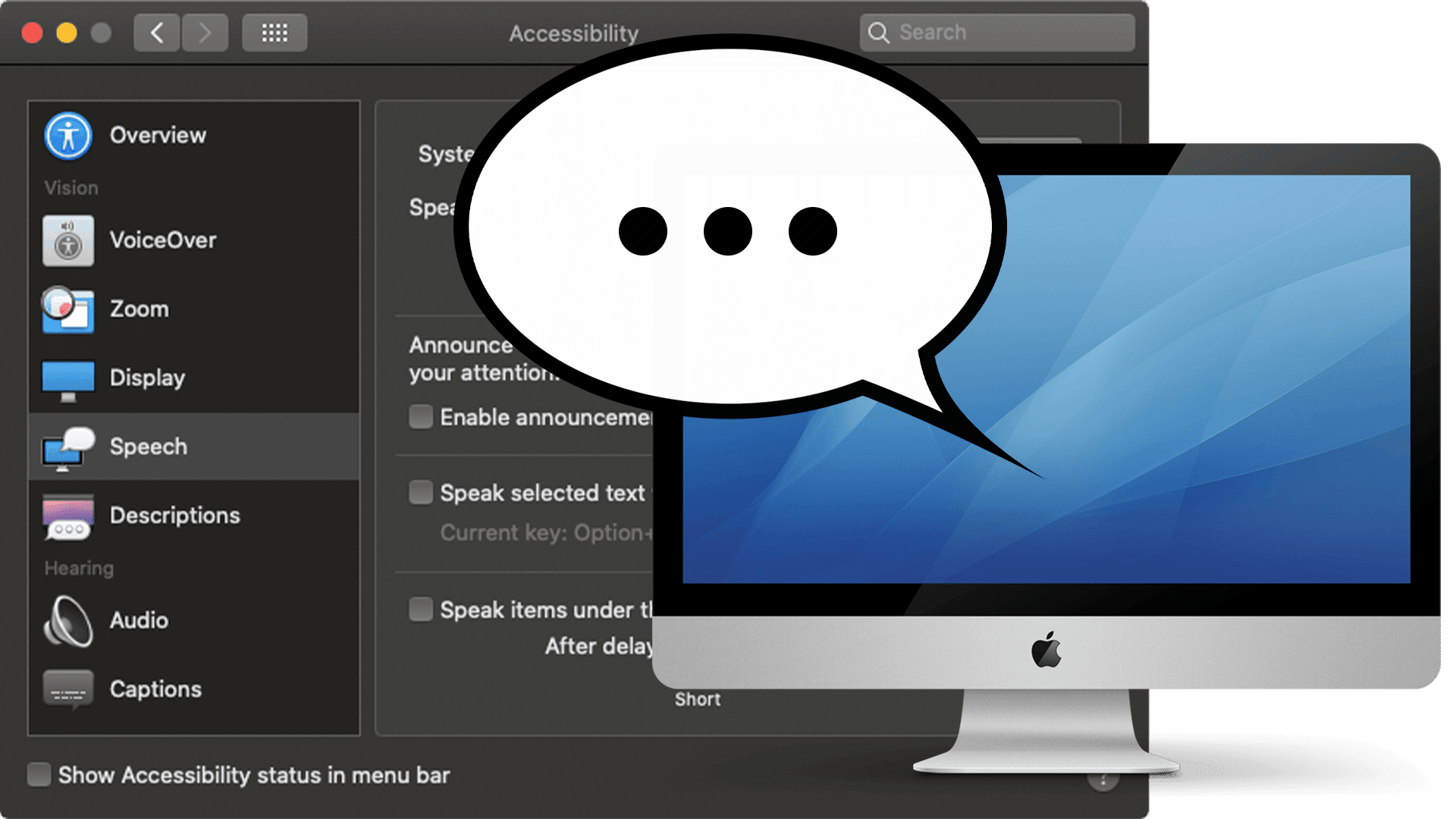
On your Mac, choose Apple menu > System Settings, then click Accessibility in the sidebar.

Watch and listen together with SharePlay.Share and collaborate on files and folders.Sync music, books, and more between devices.Make and receive phone calls on your Mac.Use one keyboard and mouse to control Mac and iPad.Use Live Text to interact with text in a photo.Make it easier to see what’s on the screen.Install and reinstall apps from the App Store.


 0 kommentar(er)
0 kommentar(er)
